Tin tức
Paint là gì? Hướng dẫn sử dụng phần mềm paint đơn giản
Paint là một trong những phần mềm đồ họa cơ bản nhất được tích hợp sẵn trên hầu hết các phiên bản hệ điều hành Windows. Với giao diện đơn giản và dễ sử dụng, Paint trở thành công cụ hỗ trợ đắc lực cho những người dùng không chuyên về đồ họa, giúp họ thực hiện các tác vụ chỉnh sửa ảnh cơ bản như vẽ, tô màu, cắt, ghép ảnh. Trong bài viết này, chúng ta sẽ tìm hiểu Paint là gì và cách sử dụng phần mềm này một cách đơn giản nhất.
Paint là gì?
Paint, hay Microsoft Paint, là một chương trình chỉnh sửa hình ảnh và vẽ cơ bản được Microsoft phát triển và tích hợp vào hệ điều hành Windows. Được giới thiệu lần đầu tiên vào năm 1985, Paint đã trở thành một công cụ phổ biến nhờ sự dễ dàng trong việc sử dụng và khả năng thực hiện các tác vụ đồ họa đơn giản. Người dùng có thể sử dụng Paint để vẽ hình ảnh, thêm văn bản, chỉnh sửa ảnh, và lưu các tệp dưới định dạng như JPEG, PNG, BMP, và GIF.
Mặc dù Paint không cung cấp nhiều tính năng nâng cao như các phần mềm đồ họa chuyên nghiệp khác như Photoshop hay GIMP, nhưng nó vẫn đáp ứng tốt các nhu cầu cơ bản và phù hợp với người dùng phổ thông.

Những tính năng chính của Paint
1. Vẽ và tô màu
Paint cung cấp các công cụ đơn giản cho phép bạn vẽ các hình dạng như đường thẳng, hình chữ nhật, hình tròn, và nhiều hình khác. Bạn có thể chọn màu sắc, độ dày của nét vẽ, và công cụ bút lông để thực hiện việc vẽ tự do. Ngoài ra, Paint cũng cung cấp các công cụ để tô màu nhanh chóng, như công cụ “Fill” giúp tô màu vào các vùng đóng kín trên hình ảnh.
2. Chèn văn bản
Paint cho phép bạn thêm văn bản vào hình ảnh một cách dễ dàng. Bạn chỉ cần chọn công cụ Text, sau đó click vào vị trí mong muốn trên hình ảnh và nhập nội dung. Phần mềm này hỗ trợ các tùy chọn định dạng cơ bản như kiểu chữ, kích thước chữ, và màu sắc.
3. Cắt, dán và xoay hình ảnh
Bạn có thể sử dụng Paint để cắt và dán các phần của hình ảnh, hoặc di chuyển chúng sang vị trí khác. Ngoài ra, Paint cũng cung cấp các công cụ để xoay, lật hoặc thay đổi kích thước hình ảnh theo ý muốn.
4. Lưu và chuyển đổi định dạng tệp
Sau khi hoàn thành việc chỉnh sửa, bạn có thể lưu hình ảnh của mình dưới nhiều định dạng tệp khác nhau như JPEG, PNG, BMP, hoặc GIF. Điều này rất hữu ích khi bạn cần chia sẻ hình ảnh với người khác hoặc sử dụng chúng cho các mục đích khác nhau.
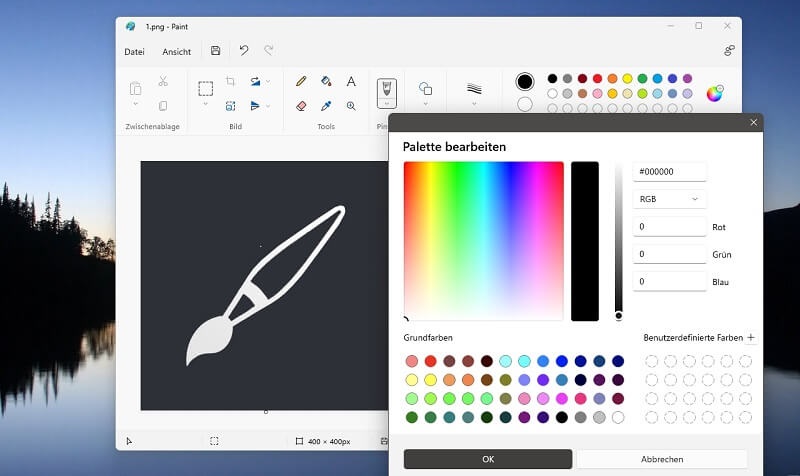
Hướng dẫn sử dụng Paint đơn giản
Bây giờ, chúng ta sẽ đi qua các bước cơ bản để sử dụng Paint.
1. Mở phần mềm Paint
Để bắt đầu, bạn chỉ cần tìm kiếm Paint trong thanh Start của Windows và nhấp vào biểu tượng Paint để mở phần mềm. Giao diện chính của Paint rất đơn giản, với thanh công cụ ở phía trên và không gian làm việc trống ở giữa.
2. Tạo hoặc mở hình ảnh
Bạn có thể bắt đầu với một trang vẽ trống hoặc mở một hình ảnh có sẵn để chỉnh sửa. Để mở hình ảnh, bạn chọn “File” ở góc trên bên trái, sau đó chọn “Open” và duyệt đến tệp ảnh mà bạn muốn chỉnh sửa.
3. Sử dụng các công cụ vẽ
Ở thanh công cụ phía trên, bạn sẽ thấy các công cụ như Pencil, Brush, và Shapes. Chọn một trong số các công cụ này và bắt đầu vẽ trên không gian làm việc. Bạn có thể chọn màu sắc và độ dày của nét vẽ từ bảng màu bên cạnh.
Ví dụ, nếu bạn muốn vẽ một hình chữ nhật, chọn công cụ Rectangle từ mục Shapes, sau đó kéo chuột để tạo hình trên không gian làm việc. Bạn cũng có thể chọn màu viền và màu nền của hình bằng cách chọn các ô màu tương ứng trên thanh công cụ.
4. Thêm văn bản vào hình ảnh
Nếu bạn muốn thêm văn bản vào hình ảnh, chọn công cụ Text (ký hiệu là chữ “A”) trên thanh công cụ. Nhấp vào vị trí mà bạn muốn chèn văn bản, sau đó nhập nội dung. Bạn có thể thay đổi phông chữ, kích thước chữ, và màu sắc văn bản thông qua các tùy chọn ở thanh công cụ phía trên.
5. Cắt và dán hình ảnh
Paint cũng cho phép bạn cắt và dán các phần của hình ảnh. Để cắt một phần hình ảnh, chọn công cụ Select, sau đó kéo chuột để tạo vùng chọn. Sau đó, bạn có thể nhấn tổ hợp phím Ctrl + X để cắt phần đã chọn hoặc Ctrl + C để sao chép. Di chuyển chuột đến vị trí mới và nhấn Ctrl + V để dán phần đã sao chép.
6. Xoay và thay đổi kích thước hình ảnh
Để xoay hoặc thay đổi kích thước hình ảnh, chọn “Rotate” hoặc “Resize” từ thanh công cụ. Paint cung cấp các tùy chọn để xoay hình ảnh 90 độ, lật ngang hoặc lật dọc. Bạn cũng có thể thay đổi kích thước hình ảnh theo tỷ lệ phần trăm hoặc theo pixel.
7. Lưu hình ảnh
Khi đã hoàn thành việc chỉnh sửa, bạn có thể lưu hình ảnh bằng cách chọn “File” > “Save As” và chọn định dạng tệp mong muốn. Hãy chắc chắn rằng bạn đã chọn đúng định dạng trước khi lưu để tránh mất dữ liệu hoặc chất lượng hình ảnh.

Những lưu ý khi sử dụng Paint
1. Giới hạn tính năng
Paint là một phần mềm cơ bản, vì vậy nó không có nhiều tính năng nâng cao như các phần mềm đồ họa chuyên nghiệp. Nếu bạn cần thực hiện các tác vụ phức tạp như chỉnh sửa ảnh chuyên nghiệp hoặc làm việc với nhiều lớp (layers), Paint có thể không đáp ứng được nhu cầu của bạn.
2. Không hỗ trợ định dạng tệp nâng cao
Paint chỉ hỗ trợ các định dạng tệp phổ biến như JPEG, PNG, BMP, và GIF. Nếu bạn cần làm việc với các định dạng tệp nâng cao như PSD (Photoshop) hoặc AI (Illustrator), bạn sẽ cần sử dụng phần mềm đồ họa chuyên nghiệp khác.
3. Dễ sử dụng nhưng không phù hợp cho người chuyên nghiệp
Paint rất dễ sử dụng và phù hợp cho những ai chỉ cần thực hiện các tác vụ đồ họa cơ bản. Tuy nhiên, nếu bạn làm việc trong lĩnh vực đồ họa chuyên nghiệp, Paint sẽ không cung cấp đủ công cụ và tính năng cần thiết để đáp ứng các yêu cầu phức tạp hơn.
Kết luận
Paint là một phần mềm đồ họa cơ bản nhưng vô cùng hữu ích, đặc biệt đối với người dùng phổ thông. Với giao diện đơn giản và các công cụ dễ sử dụng, bạn có thể nhanh chóng chỉnh sửa hình ảnh hoặc tạo ra các tác phẩm vẽ đơn giản mà không cần phải học qua các phần mềm phức tạp. Tuy Paint không phải là lựa chọn tốt nhất cho những người làm việc chuyên nghiệp, nhưng nó vẫn là một công cụ tuyệt vời cho những nhu cầu chỉnh sửa cơ bản.

CEO Mai Thúy Hằng là người sáng lập và lãnh đạo thegioiweb.com.vn, một nền tảng hàng đầu về thiết kế website và marketing trực tuyến tại Việt Nam. Với kinh nghiệm dày dạn trong lĩnh vực công nghệ thông tin và marketing, cô đã dẫn dắt đội ngũ thegioiweb phát triển những giải pháp sáng tạo, giúp các doanh nghiệp khẳng định thương hiệu trong thế giới số. Với tầm nhìn chiến lược và sự đam mê với công nghệ, Mai Thúy Hằng không chỉ là một nhà lãnh đạo xuất sắc mà còn là một người truyền cảm hứng cho đội ngũ của mình. Cô tin rằng mỗi doanh nghiệp đều có tiềm năng riêng và nhiệm vụ của thegioiweb.com.vn là giúp khách hàng khai thác tối đa tiềm năng đó trong thế giới số ngày càng cạnh tranh.
#ceothegioiwebcomvn #adminthegioiwebcomvn #ceomaithuyhang #authorthegioiwebcomvn
Thông tin liên hệ:
- Website: https://thegioiweb.com.vn/
- Email: maithuyhang.thegioiweb@gmail.com
- Địa chỉ: 41 Tống Văn Trân, Phường 5, Quận 11, Hồ Chí Minh, Việt Nam
