Tin tức
Hướng Dẫn Cách Cài Đặt WordPress Lên Hosting Đơn Giản Nhất
Cài đặt WordPress lên hosting là một trong những nền tảng xây dựng website phổ biến nhất hiện nay nhờ vào sự linh hoạt, dễ sử dụng và mã nguồn mở. Để website WordPress hoạt động ổn định và hiệu quả, bạn cần cài đặt nó lên hosting – nơi lưu trữ tất cả các dữ liệu của website. Bài viết này sẽ hướng dẫn bạn cách cài đặt WordPress lên hosting, bao gồm cả hosting thông thường và máy chủ Linux VPS, đảm bảo website của bạn hoạt động mượt mà trên mọi nền tảng.
Hướng dẫn cài đặt WordPress lên Hosting là gì?
Cài đặt WordPress lên hosting là quá trình chuyển các file cài đặt của WordPress từ máy tính cá nhân lên máy chủ (hosting) để website có thể hoạt động trực tuyến. Hosting đóng vai trò là một “nhà chứa” cho website của bạn, lưu trữ tất cả dữ liệu như bài viết, hình ảnh, và tệp tin, đồng thời cung cấp không gian để trang web vận hành liên tục.
Cài đặt WordPress lên hosting có thể được thực hiện theo nhiều cách khác nhau, tùy thuộc vào loại hosting mà bạn sử dụng. Các phương pháp phổ biến nhất bao gồm:
- Cài đặt qua cPanel bằng công cụ tự động (như Softaculous).
- Cài đặt thủ công qua FTP.
- Cài đặt WordPress trên máy chủ Linux VPS.
Việc cài đặt đúng cách sẽ đảm bảo website hoạt động ổn định và dễ dàng quản lý. Dưới đây là hướng dẫn chi tiết từng bước để bạn có thể cài WordPress lên hosting một cách dễ dàng.
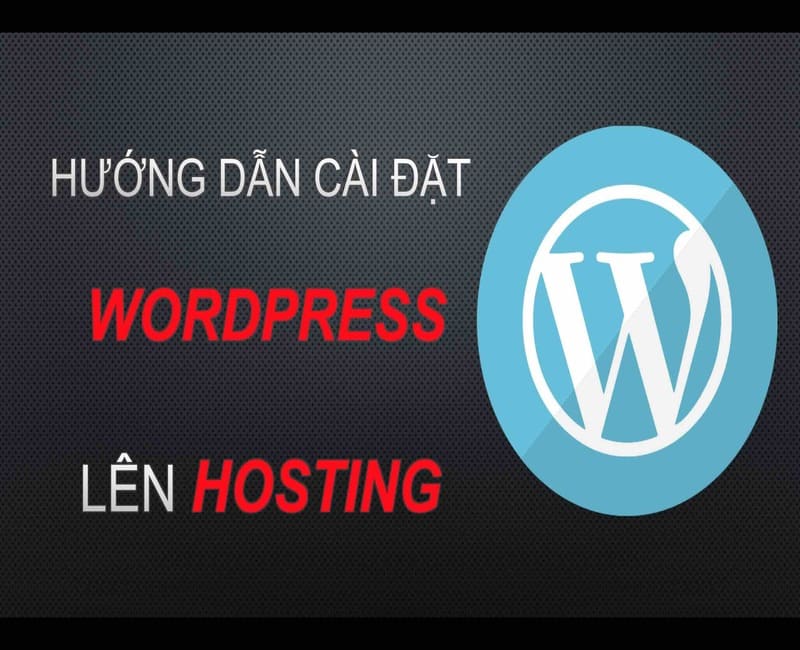
Các bước hướng dẫn cài WordPress lên Hosting
Bước 1: Chuẩn bị môi trường hosting và tên miền
Trước khi bắt đầu cài đặt WordPress, bạn cần có một số yếu tố cơ bản:
- Tên miền (domain): Đây là địa chỉ mà người dùng nhập vào trình duyệt để truy cập website của bạn (ví dụ: www.yourwebsite.com).
- Hosting: Đây là nơi lưu trữ dữ liệu website. Có nhiều nhà cung cấp hosting như Bluehost, SiteGround, hay Hostinger, bạn chỉ cần lựa chọn gói hosting phù hợp với nhu cầu.
- FTP Client (nếu cần thiết): Nếu bạn cài đặt thủ công, bạn cần một phần mềm FTP như FileZilla để tải file lên máy chủ.
Bước 2: Tải WordPress từ trang chủ
Truy cập trang web chính thức của WordPress tại địa chỉ https://wordpress.org/download/ và tải xuống bản WordPress mới nhất. Sau khi tải về, bạn sẽ có một tệp .zip chứa các file cài đặt WordPress.
Bước 3: Tải file WordPress lên hosting
Nếu hosting của bạn có hỗ trợ cPanel, bạn có thể sử dụng trình quản lý file của cPanel để tải tệp cài đặt lên:
- Đăng nhập vào cPanel thông qua URL http://yourdomain.com/cpanel.
- Tìm mục File Manager (Quản lý tệp) và chọn thư mục public_html (hoặc thư mục gốc nơi bạn muốn cài đặt WordPress).
- Tại thư mục này, nhấn Upload để tải tệp WordPress .zip vừa tải về.
- Sau khi tải lên thành công, giải nén tệp .zip.
Nếu bạn cài đặt thủ công qua FTP, hãy sử dụng phần mềm như FileZilla:
- Kết nối đến server bằng FTP thông qua tài khoản FTP được cung cấp bởi nhà cung cấp hosting.
- Tải toàn bộ file WordPress trong thư mục đã giải nén trên máy tính lên thư mục public_html của hosting.
Bước 4: Tạo cơ sở dữ liệu MySQL
WordPress yêu cầu một cơ sở dữ liệu để lưu trữ thông tin. Bạn cần tạo một cơ sở dữ liệu MySQL trên hosting:
- Trong cPanel, tìm phần MySQL Databases.
- Tạo một cơ sở dữ liệu mới và ghi nhớ tên của nó.
- Tạo một người dùng MySQL và gán quyền cho người dùng này truy cập vào cơ sở dữ liệu vừa tạo.
- Ghi lại tên cơ sở dữ liệu, tên người dùng và mật khẩu vì bạn sẽ cần sử dụng các thông tin này ở bước sau.
Bước 5: Cấu hình WordPress
Sau khi tải các file WordPress lên hosting và tạo cơ sở dữ liệu, bạn cần tiến hành cài đặt và cấu hình:
- Mở trình duyệt và truy cập vào domain của bạn (ví dụ: http://yourdomain.com).
- WordPress sẽ hiển thị một trình hướng dẫn cài đặt. Bạn sẽ được yêu cầu chọn ngôn ngữ, nhập thông tin cơ sở dữ liệu (tên cơ sở dữ liệu, tên người dùng, mật khẩu).
- WordPress sẽ tự động cấu hình và cài đặt trên hosting. Khi hoàn thành, bạn sẽ được yêu cầu nhập thông tin trang web như tiêu đề website, tên đăng nhập, mật khẩu và email quản trị viên.
Bước 6: Hoàn tất cài đặt
Sau khi hoàn tất các bước cài đặt, bạn có thể đăng nhập vào trang quản trị WordPress của mình qua địa chỉ http://yourdomain.com/wp-admin. Tại đây, bạn có thể bắt đầu tùy chỉnh website, cài đặt các theme, plugin, và tạo nội dung.
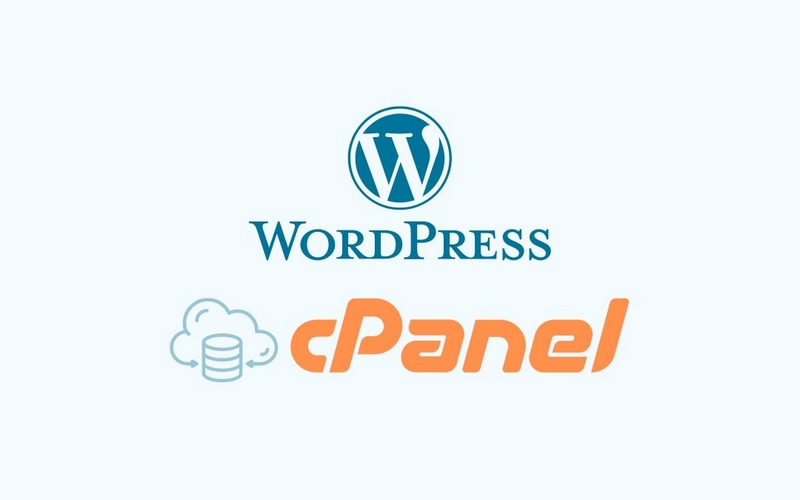
Khách hàng của Thegioiweb.com.vn không chỉ là những doanh nghiệp nhỏ mà còn bao gồm các công ty lớn với yêu cầu khắt khe về hiệu suất và bảo mật. Chúng tôi luôn đặt lợi ích của khách hàng lên hàng đầu, với chính sách hoàn tiền nếu không hài lòng về dịch vụ. Đến với Thegioiweb.com.vn, bạn sẽ có một nền tảng host vững chắc để phát triển website và mở rộng kinh doanh trong tương lai.
Hướng dẫn cài đặt WordPress lên Hosting cho máy Linux VPS Ubuntu 16.04
Cài đặt WordPress trên một máy chủ Linux VPS đòi hỏi kiến thức về dòng lệnh và cách cấu hình máy chủ, đặc biệt là với hệ điều hành Ubuntu. Dưới đây là các bước cụ thể để cài đặt WordPress trên máy chủ Linux VPS Ubuntu 16.04.
Bước 1: Cài đặt Apache
Apache là một trong những phần mềm máy chủ web phổ biến nhất và cần thiết để chạy WordPress:
sudo apt update
sudo apt install apache2
Kiểm tra xem Apache có hoạt động không bằng cách truy cập vào địa chỉ IP của server (ví dụ: http://your_server_IP).
Bước 2: Cài đặt MySQL
WordPress cần một cơ sở dữ liệu để lưu trữ dữ liệu. Bạn có thể cài MySQL bằng lệnh sau:
sudo apt install mysql-server
Sau đó, chạy lệnh sau để bảo mật MySQL:
sudo mysql_secure_installation
Khi quá trình bảo mật hoàn tất, bạn có thể tạo một cơ sở dữ liệu cho WordPress.
Bước 3: Cài đặt PHP
WordPress yêu cầu PHP để hoạt động. Bạn có thể cài đặt PHP và các phần mở rộng cần thiết bằng lệnh sau:
sudo apt install php libapache2-mod-php php-mysql
Bước 4: Tải và cài đặt WordPress
Sau khi cài đặt Apache, MySQL và PHP, bạn đã sẵn sàng để tải và cài đặt WordPress. Thực hiện các lệnh sau để tải phiên bản WordPress mới nhất và di chuyển nó vào thư mục gốc của máy chủ:
cd /tmp
curl -O https://wordpress.org/latest.tar.gz
tar xzvf latest.tar.gz
sudo mv wordpress /var/www/html
Thiết lập quyền sở hữu tệp:
sudo chown -R www-data:www-data /var/www/html/wordpress
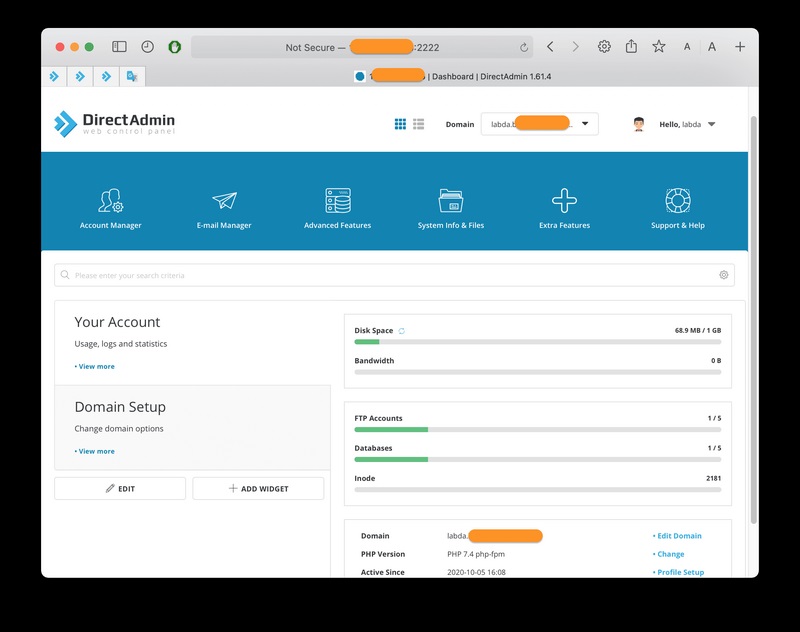
Bước 5: Cấu hình WordPress
Tạo file cấu hình WordPress:
cp /var/www/html/wordpress/wp-config-sample.php /var/www/html/wordpress/wp-config.php
Mở file cấu hình để chỉnh sửa:
nano /var/www/html/wordpress/wp-config.php
Điền thông tin cơ sở dữ liệu bạn đã tạo trong MySQL vào các trường DB_NAME, DB_USER, và DB_PASSWORD.
Bước 6: Hoàn tất cài đặt
Sau khi hoàn tất việc chỉnh sửa file cấu hình, bạn có thể truy cập vào địa chỉ IP của VPS để tiếp tục các bước cài đặt thông qua giao diện web tương tự như hướng dẫn trước đó.
Kết luận
Cài đặt WordPress lên hosting, dù là cPanel hay VPS, không hề phức tạp nếu bạn làm theo các bước một cách cẩn thận. Mỗi nền tảng có những đặc thù riêng nhưng điểm chung là bạn cần một môi trường server ổn định, cơ sở dữ liệu hoạt động tốt, và cấu hình đúng cách. Qua bài hướng dẫn này, hy vọng bạn đã nắm rõ cách cài đặt WordPress trên nhiều nền tảng khác nhau để triển khai website của mình một cách nhanh chóng và hiệu quả.

CEO Mai Thúy Hằng là người sáng lập và lãnh đạo thegioiweb.com.vn, một nền tảng hàng đầu về thiết kế website và marketing trực tuyến tại Việt Nam. Với kinh nghiệm dày dạn trong lĩnh vực công nghệ thông tin và marketing, cô đã dẫn dắt đội ngũ thegioiweb phát triển những giải pháp sáng tạo, giúp các doanh nghiệp khẳng định thương hiệu trong thế giới số. Với tầm nhìn chiến lược và sự đam mê với công nghệ, Mai Thúy Hằng không chỉ là một nhà lãnh đạo xuất sắc mà còn là một người truyền cảm hứng cho đội ngũ của mình. Cô tin rằng mỗi doanh nghiệp đều có tiềm năng riêng và nhiệm vụ của thegioiweb.com.vn là giúp khách hàng khai thác tối đa tiềm năng đó trong thế giới số ngày càng cạnh tranh.
#ceothegioiwebcomvn #adminthegioiwebcomvn #ceomaithuyhang #authorthegioiwebcomvn
Thông tin liên hệ:
- Website: https://thegioiweb.com.vn/
- Email: maithuyhang.thegioiweb@gmail.com
- Địa chỉ: 41 Tống Văn Trân, Phường 5, Quận 11, Hồ Chí Minh, Việt Nam
