Tin tức
Cách sửa lỗi “Không thể truy cập trang web này” trên Chrome
Lỗi “Không thể truy cập trang web này” là một trong những lỗi phổ biến mà người dùng Chrome thường gặp phải. Khi truy cập trang web, thay vì thấy nội dung mong muốn, bạn lại nhận được thông báo lỗi này, khiến việc duyệt web bị gián đoạn. Vậy nguyên nhân do đâu và làm sao để khắc phục lỗi này một cách nhanh chóng? Trong bài viết này, chúng tôi sẽ hướng dẫn bạn những cách sửa lỗi hiệu quả để khôi phục truy cập trang web.
Nguyên nhân gây ra lỗi “Không thể truy cập trang web này”
Lỗi “Không thể truy cập trang web này” có thể do nhiều nguyên nhân khác nhau. Một số nguyên nhân phổ biến bao gồm:
- Lỗi kết nối mạng: Mất kết nối Internet hoặc kết nối không ổn định có thể gây ra lỗi này.
- Lỗi DNS: Hệ thống phân giải tên miền (DNS) gặp sự cố dẫn đến việc không thể kết nối với trang web.
- Cấu hình proxy hoặc VPN: Cấu hình sai proxy hoặc sử dụng VPN không tương thích có thể ngăn chặn truy cập trang web.
- Trình duyệt bị lỗi: Cài đặt hoặc phiên bản Chrome bị lỗi có thể là nguyên nhân gây ra vấn đề này.
- Tường lửa hoặc phần mềm diệt virus: Các phần mềm bảo mật có thể chặn kết nối đến trang web nếu phát hiện có nguy cơ bảo mật.
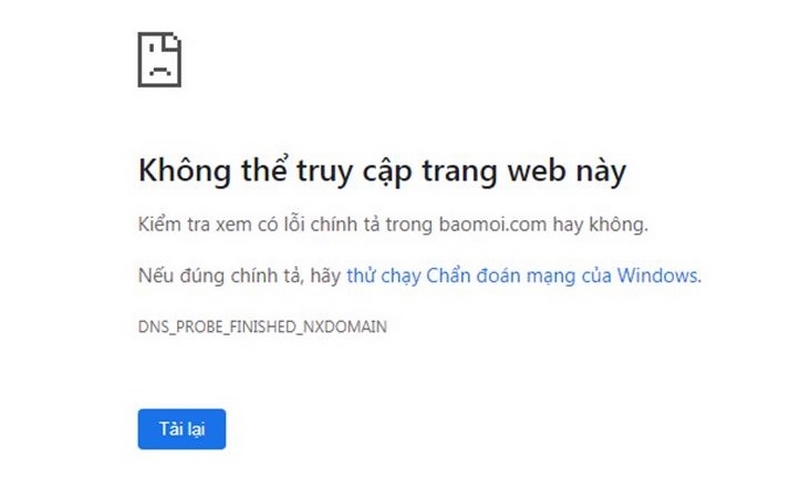
Việc xác định nguyên nhân là bước đầu tiên để tìm ra cách sửa lỗi hiệu quả. Dưới đây là những cách khắc phục phổ biến cho từng nguyên nhân.
Cách khắc phục lỗi “Không thể truy cập trang web này”
1. Kiểm tra kết nối Internet
Trước tiên, hãy đảm bảo rằng kết nối Internet của bạn đang hoạt động bình thường. Thực hiện các bước sau:
- Kiểm tra tín hiệu Wi-Fi hoặc kết nối Ethernet: Đảm bảo bạn đang kết nối với mạng Internet và tín hiệu ổn định.
- Khởi động lại router: Nếu kết nối Internet bị gián đoạn, hãy thử khởi động lại router để khắc phục sự cố.
- Thử kết nối mạng khác: Chuyển sang một mạng Wi-Fi hoặc mạng dữ liệu di động khác để kiểm tra xem lỗi có phải do mạng hiện tại của bạn không.
2. Xóa bộ nhớ cache và cookie của trình duyệt
Bộ nhớ cache và cookie trong trình duyệt có thể gây ra lỗi nếu chúng bị hỏng hoặc lỗi thời. Để xóa chúng:
- Bước 1: Mở Chrome, nhấp vào biểu tượng ba chấm ở góc trên cùng bên phải và chọn “Cài đặt” (Settings).
- Bước 2: Cuộn xuống và chọn “Quyền riêng tư và bảo mật” (Privacy and security).
- Bước 3: Nhấp vào “Xóa dữ liệu duyệt web” (Clear browsing data).
- Bước 4: Chọn “Tất cả thời gian” (All time) cho phạm vi thời gian và đảm bảo rằng các hộp “Bộ nhớ cache” và “Cookie” được chọn, sau đó nhấp vào “Xóa dữ liệu” (Clear data).
3. Thay đổi máy chủ DNS
Nếu lỗi xảy ra do vấn đề DNS, bạn có thể thay đổi máy chủ DNS của mình để khắc phục. Dưới đây là cách thực hiện:
- Bước 1: Mở “Cài đặt mạng và Internet” (Network and Internet settings) trên máy tính của bạn.
- Bước 2: Nhấp vào “Thay đổi tùy chọn bộ điều hợp” (Change adapter options).
- Bước 3: Nhấp chuột phải vào kết nối mạng của bạn và chọn “Thuộc tính” (Properties).
- Bước 4: Chọn “Giao thức Internet phiên bản 4 (TCP/IPv4)” và nhấp vào “Thuộc tính”.
- Bước 5: Chọn “Sử dụng các địa chỉ máy chủ DNS sau” (Use the following DNS server addresses) và nhập địa chỉ DNS của Google: 8.8.8.8 và 8.8.4.4, sau đó nhấn “OK”.
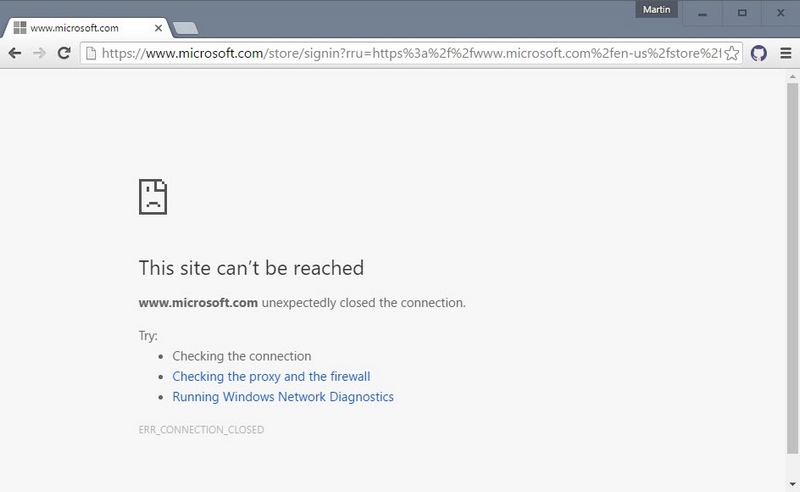
4. Vô hiệu hóa hoặc điều chỉnh proxy/VPN
Nếu bạn đang sử dụng proxy hoặc VPN, chúng có thể gây xung đột với kết nối trang web. Thử vô hiệu hóa proxy hoặc tắt VPN để kiểm tra xem lỗi có được khắc phục hay không:
- Bước 1: Vào “Cài đặt” (Settings) của Chrome.
- Bước 2: Trong phần “Hệ thống” (System), nhấp vào “Mở cài đặt proxy” (Open proxy settings).
- Bước 3: Tắt các tùy chọn proxy nếu có, sau đó kiểm tra lại kết nối.
5. Khởi động lại Chrome hoặc cài đặt lại trình duyệt
Đôi khi, việc khởi động lại trình duyệt có thể giải quyết được lỗi. Nếu cách này không hiệu quả, hãy thử cài đặt lại Chrome:
- Bước 1: Gỡ cài đặt Chrome từ hệ thống của bạn.
- Bước 2: Tải lại và cài đặt phiên bản mới nhất từ trang web chính thức của Google Chrome.
6. Tắt tạm thời tường lửa hoặc phần mềm diệt virus
Nếu tường lửa hoặc phần mềm diệt virus của bạn ngăn chặn truy cập, hãy thử tạm thời tắt chúng đi và kiểm tra lại kết nối. Đảm bảo bạn chỉ tắt chúng trong thời gian ngắn để kiểm tra lỗi, sau đó bật lại để bảo vệ hệ thống của mình.
Theo dõi và duy trì trạng thái trình duyệt ổn định
Sau khi khắc phục được lỗi “Không thể truy cập trang web này”, bạn nên thực hiện các biện pháp bảo trì để tránh gặp phải lỗi tương tự trong tương lai.
Cập nhật Chrome thường xuyên
Google liên tục phát hành các bản cập nhật mới để cải thiện hiệu suất và bảo mật của Chrome. Đảm bảo rằng trình duyệt của bạn luôn được cập nhật phiên bản mới nhất để tránh lỗi.
Sử dụng tiện ích mở rộng đáng tin cậy
Các tiện ích mở rộng không tương thích hoặc bị lỗi cũng có thể gây ra sự cố trên Chrome. Hãy chỉ sử dụng các tiện ích mở rộng được đánh giá cao và thường xuyên kiểm tra chúng để đảm bảo không có xung đột.
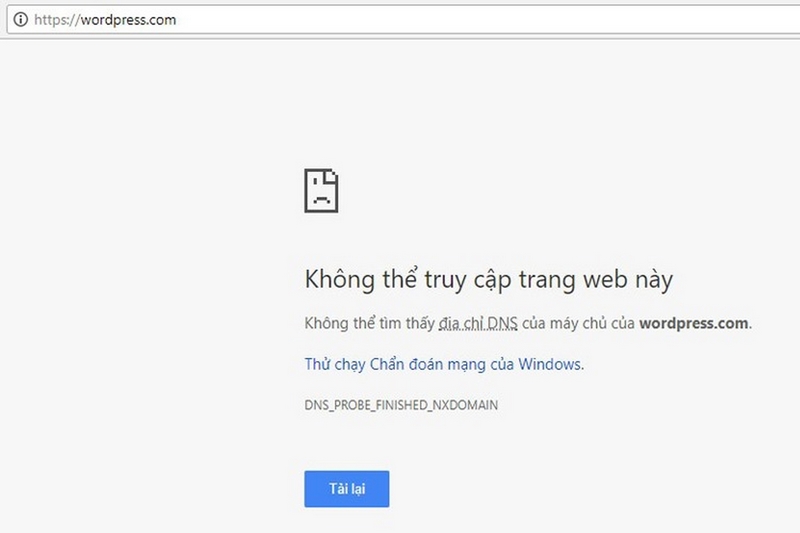
Giữ sạch bộ nhớ cache và cookie
Việc xóa định kỳ bộ nhớ cache và cookie không chỉ giúp duy trì hiệu suất trình duyệt mà còn giảm nguy cơ gặp phải các lỗi như “Không thể truy cập trang web này”.
Kết luận
Lỗi “Không thể truy cập trang web này” trên Chrome có thể gây ra sự phiền toái, nhưng với những giải pháp mà chúng tôi vừa chia sẻ, bạn hoàn toàn có thể khắc phục lỗi này một cách nhanh chóng và hiệu quả. Hãy nhớ rằng việc kiểm tra kết nối Internet, xóa cache, thay đổi DNS, và đảm bảo trình duyệt luôn được cập nhật là những biện pháp hữu ích để tránh gặp phải lỗi này trong tương lai.

CEO Mai Thúy Hằng là người sáng lập và lãnh đạo thegioiweb.com.vn, một nền tảng hàng đầu về thiết kế website và marketing trực tuyến tại Việt Nam. Với kinh nghiệm dày dạn trong lĩnh vực công nghệ thông tin và marketing, cô đã dẫn dắt đội ngũ thegioiweb phát triển những giải pháp sáng tạo, giúp các doanh nghiệp khẳng định thương hiệu trong thế giới số. Với tầm nhìn chiến lược và sự đam mê với công nghệ, Mai Thúy Hằng không chỉ là một nhà lãnh đạo xuất sắc mà còn là một người truyền cảm hứng cho đội ngũ của mình. Cô tin rằng mỗi doanh nghiệp đều có tiềm năng riêng và nhiệm vụ của thegioiweb.com.vn là giúp khách hàng khai thác tối đa tiềm năng đó trong thế giới số ngày càng cạnh tranh.
#ceothegioiwebcomvn #adminthegioiwebcomvn #ceomaithuyhang #authorthegioiwebcomvn
Thông tin liên hệ:
- Website: https://thegioiweb.com.vn/
- Email: maithuyhang.thegioiweb@gmail.com
- Địa chỉ: 41 Tống Văn Trân, Phường 5, Quận 11, Hồ Chí Minh, Việt Nam
